Convert 7Z to NTFS
How to extract 7z files and store them on an NTFS drive using software like 7-Zip, WinRAR, or PeaZip.
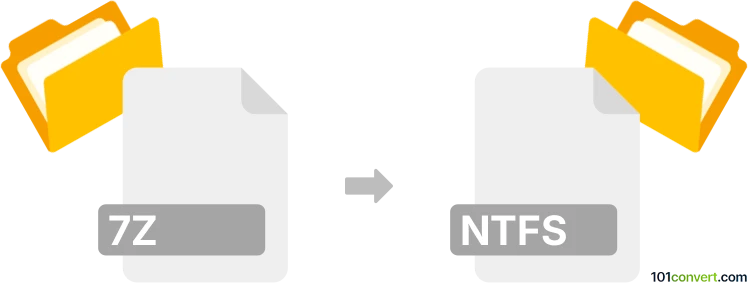
How to convert 7z to ntfs file
- Other formats
- No ratings yet.
101convert.com assistant bot
1mo
Understanding 7z and NTFS file formats
The 7z file format is a compressed archive format that uses the 7-Zip compression algorithm. It is known for its high compression ratio and supports various compression, conversion, and encryption methods. The 7z format is commonly used for reducing the size of files and folders for easier storage and transfer.
On the other hand, NTFS (New Technology File System) is a file system used by the Windows operating system for storing and retrieving files on a hard disk. NTFS provides features such as file compression, encryption, disk quotas, and file permissions, making it a robust and secure file system for managing data on Windows-based computers.
Converting 7z to NTFS
Converting a 7z file to NTFS is not a direct file conversion process. Instead, it involves extracting the contents of the 7z archive and then storing them on an NTFS-formatted drive. This process allows you to access and manage the files within the 7z archive using the NTFS file system.
Best software for extracting 7z files
To extract files from a 7z archive and store them on an NTFS drive, you can use the following software:
- 7-Zip: A free and open-source file archiver that supports the 7z format. To extract files, open the 7z archive in 7-Zip, select the files you want to extract, and choose Extract to specify the destination on an NTFS drive.
- WinRAR: A popular file archiver that can handle 7z files. Open the 7z archive in WinRAR, select the files, and use the Extract To option to choose an NTFS location.
- PeaZip: Another free file archiver that supports 7z files. Use PeaZip to open the archive, select the files, and click Extract to save them to an NTFS drive.
Steps to extract 7z files to an NTFS drive
- Download and install one of the recommended software tools, such as 7-Zip.
- Open the 7z file using the software.
- Select the files or folders you wish to extract.
- Choose the Extract option and specify the destination path on an NTFS-formatted drive.
- Click OK or Extract to begin the extraction process.
Note: This 7z to ntfs conversion record is incomplete, must be verified, and may contain inaccuracies. Please vote below whether you found this information helpful or not.